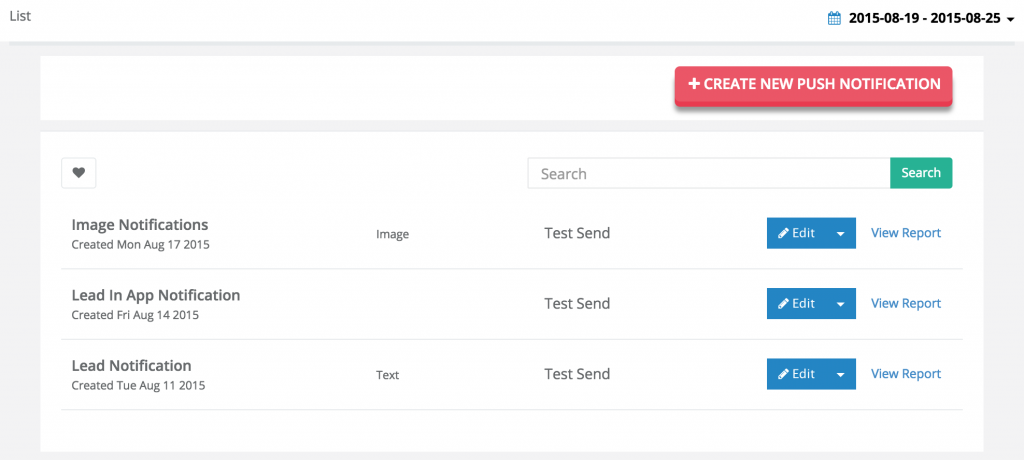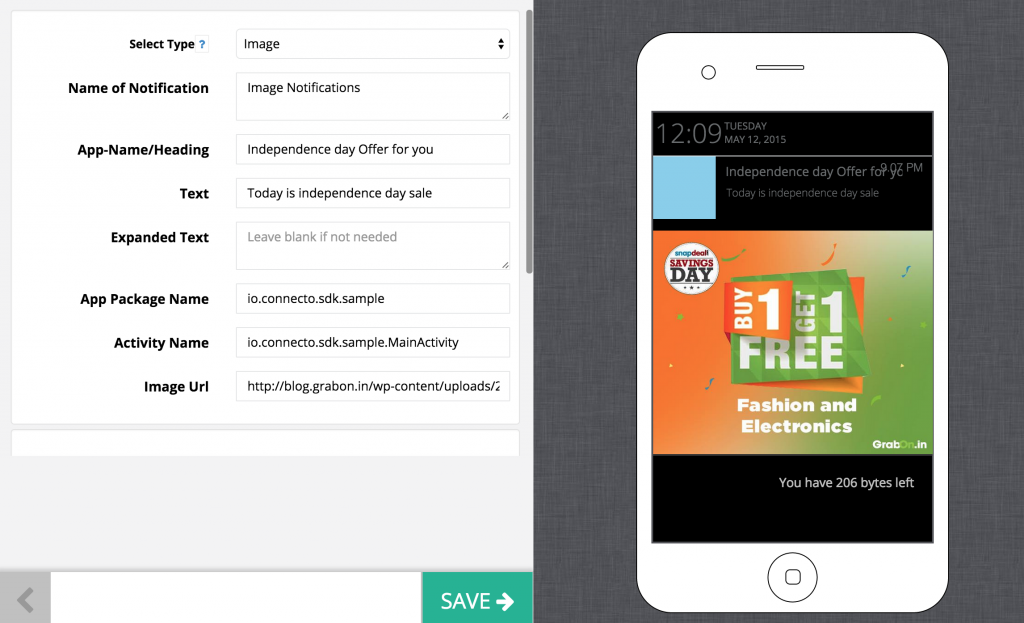Creating Push Notification requires only 5 mins of your time. You can either broadcast the message to all of your app users or you can send the push notification to a particular segment. The segmented push notifications can be used to send meaningful messaged to users without hindering them. For example, send a 10% discount coupon on shoes to the people who already have done “Add to Cart” event with category as shoes and did not perform “Buy” event. Connecto can help you to serve 100’s of use cases around segments.
Visuals: How to create a Push Notification in Connecto’s Admin Panel?
- Login to Connecto’s admin panel from here.
- You need to then go to push notifications screen which can either be accessed from top left navigation bar or can be accessed directly from here.
- Once you are inside our push notifications app, you will see a list of all your push notifications you have created till date. If you did not have any, you will see an empty list. For creating a new notification, you can just click on the button “Create New Push Notification”.
- After clicking on the button, you will come to the create screen. Four types of push notifications are supported by Connecto:
- Plain Text Push
- Image with Text Push
- Text with One Button Push
- Text with Two Buttons Push
- Let’s take an example of Image with Text Push Notification here. We need to provide the various fields:
- Select Type: We need to choose it as Image for our case
- Name of Notification: This can be any string like “Image Notification” or “My first notification”
- App-Name/Heading: This can either be given as a heading like “Independence Day Offer” or could be your app name like “Connecto”
- Text: This is the text that you need to send along with the image like “Today is independence day sale”. It will appear below heading and above image as shown.
- Expanded Text (Optional): You can also give some extra text in this field which will only be shown once a user pull down the notification drawer.
- App Package Name: You need to provide here the package name for you app like “io.connecto.sdk.sample”.
- Activity Name: This should be the name of the redirect activity where you wish to take the user after clicking on push notification.
- Image URL: You need to give here the URL of image that you wish to send in the push notification.